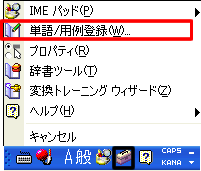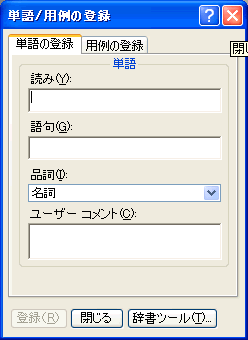こんにちは。あきです。
前回先輩よりHTMLとは何かを学んだアキヒロ。今日はHTMLの
タグについて学びます。
アキヒロ:
「こんにちは。先輩。それでは今日もよろしくお願いします」
先輩:
「うむ。それでは今日は前回に引き続き日本の総理大臣について説明すればいいんだな。」
アキヒロ:
「勘弁してください。」
先輩:
「冗談だよ。それではタグについて説明していく。」
アキヒロ:
「はい。」
先輩:
「まずタグとは『<』と『>』で囲まれている
文字列を指す。」
アキヒロ:
「???」
先輩:
「例えばWEBページのタイトルを指定する場合
<title>タイトル名</title>
とこのように記述するとタイトルが表示される。」
アキヒロ:
「はあ。」
先輩:
「そして『<title>』を開始タグ、『</title>』を終了タグと呼ぶ。これらは『title』タグと呼ばれていて開始タグと終了タグは基本的にセットで指定するんじゃ。」
アキヒロ:
「へー。」
先輩:
「HTMLは「HyperText Markup Language」 の略称だ。
この中の Markup は「“マーク(印)”をつける」という
意味がある。つまりHTMLとはタグを用いて、文書に
マーク(印)をつけていく、言語なんだ。」
アキヒロ:
「なるほど。」
先輩:
「あと一つタグ以外に要素という言葉も覚えておけ」
アキヒロ:
「要素?」
先輩:
「うむ。要素とは
『【開始タグ】【内容】【終了タグ】』
の『』で囲まれた全体を呼ぶ。先程の例だと
『<title>タイトル名</title>』
の『』の中が要素だ。とこれらを「title」タグと
呼ぶ人もいれば、「title」要素と呼ぶ人もいる」
アキヒロ:
「なんか分かったような、分かんないような。」
先輩:
「うむ。とにかく要素とは開始タグと終了タグの間にある内容も含めた全体を指すと覚えておけ」
アキヒロ:
「こんなつまんない事よりか、色変えたり文字を動かしたりする方法を教えてくださいよ。」
先輩:
「お前が基本から学びたいと言ったんだろうがー」
アキヒロ:
「そうでしたっけ?」
先輩:
「まったく。とにかくだこれらは基礎の基礎だからしっかり覚えておけ。そしてこれらがHTMLの簡単な骨組みだ。」
<html>
<head>
(タイトルなど表紙を構成する要素)
</head>
<body>
(見出しなどの本文を構成する要素)
</body>
</html>
アキヒロ:
「これだけですか。」
先輩:
「うむ。タグを多く使うと非常に複雑に感じるが
これらにタイトルと本文を加えればWEBページが
できてしまう。」
アキヒロ:
「へー。それじゃ次は色々なタグについて
教えてください。」
先輩:
「それは次回じゃな。」
アキヒロ:
「またか。わかりました。それでは。」